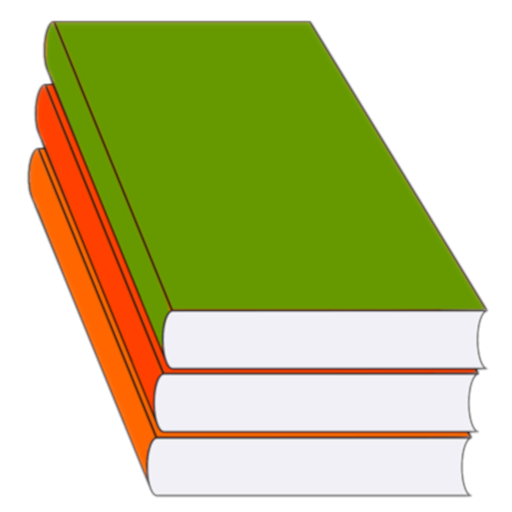First, to create a new test, on your home screen, click the Tests button.

You’ll see all the tests you’ve created or downloaded so far.

Then click the round plus button in the lower right corner.
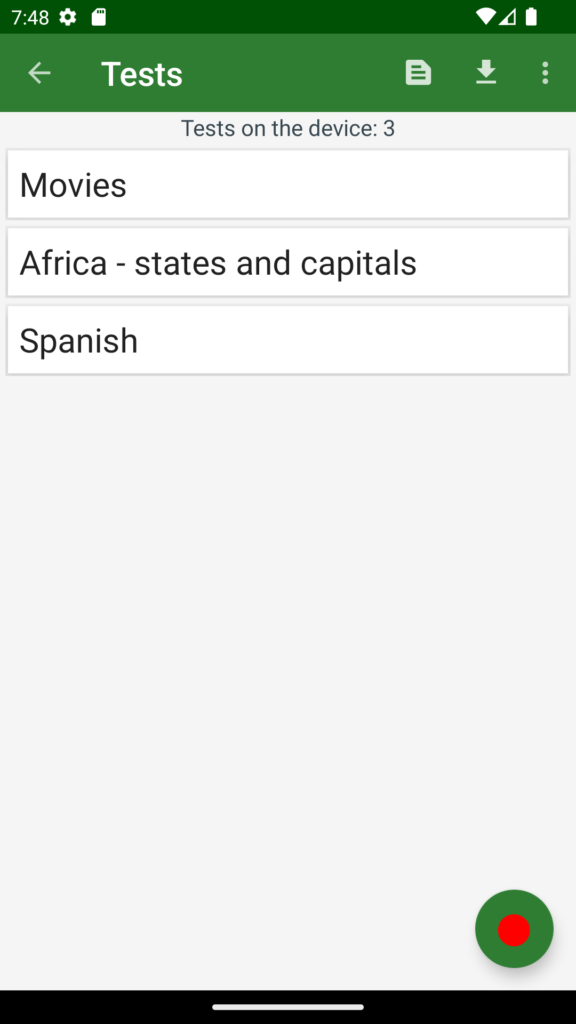
You’ll see a dialog to input the new test name:

When you click on the dialog box, the keyboard will appear:

Now you can enter the name of your new test and then click the button Add:
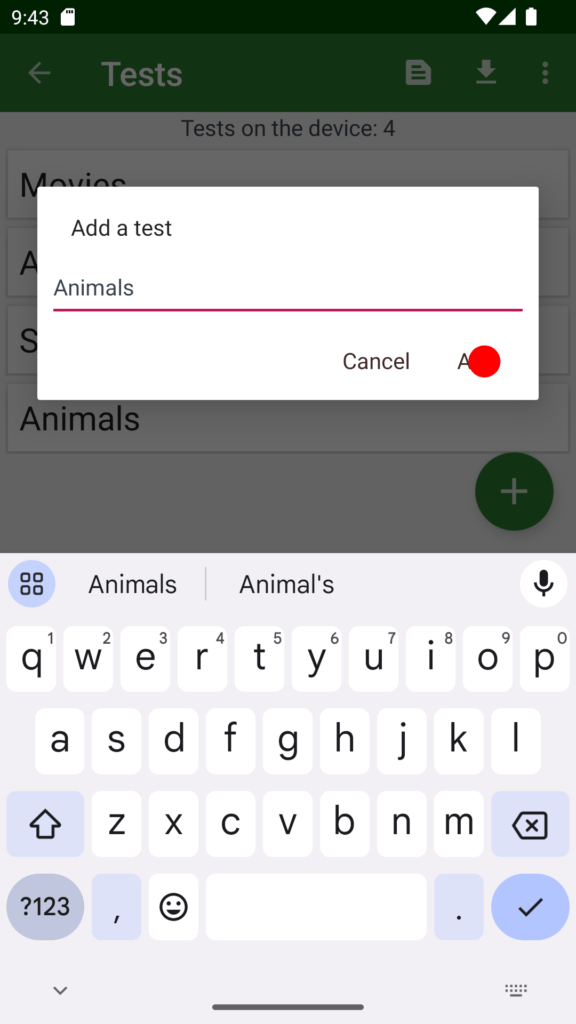
The name of the new test is already in the list, but the test itself is still empty. However, you will learn how to input new items to the test on the next page of this guide.